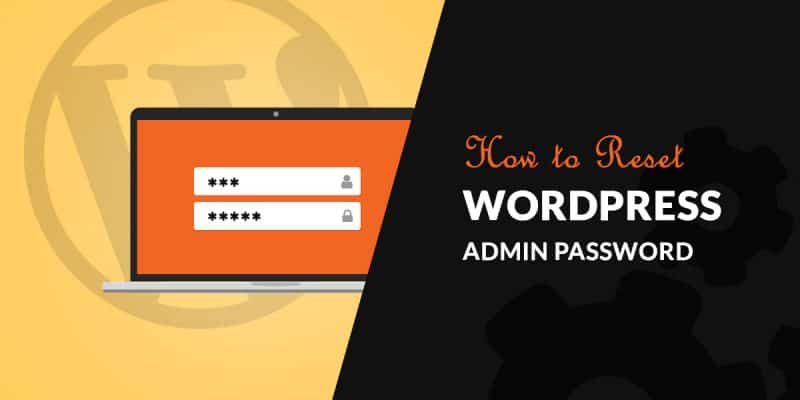So, you are having password troubles. Not to worry. Because we will look at different ways to quickly reset your WordPress admin password.
WordPress is super easy and versatile to use. That is why it is one of the most popular content management system (CMS) out there. People love it because it is so simple to use and administer.
Though it is a free content management system, it has a robust support system. You can always visit the WordPress Support forum and search the issues you are facing and see the successful resolutions others have provided there on the forum itself.
Or you can even join the WordPress IRC Channel to obtain support. But the annoying session of reCAPTCHAs can be too much to bear.
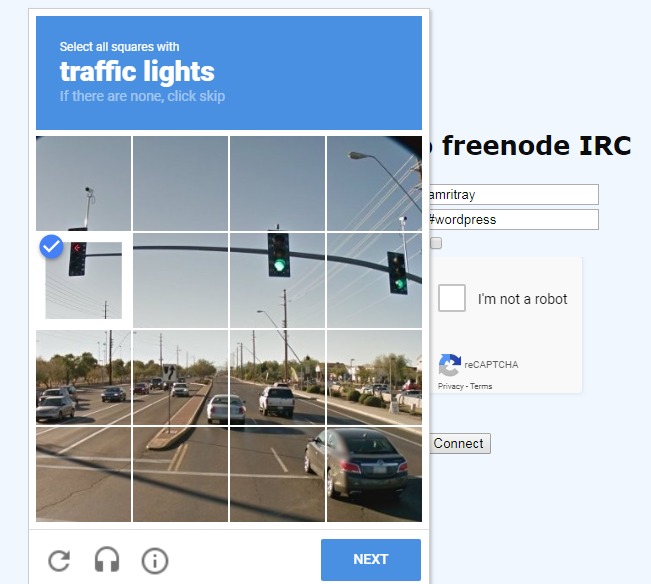
The above image is the 4th reCAPTCHA I was presented with before I deliberately quit after taking this screenshot.
I always found reCAPTCHAs to be annoying. Imagine being served 4 in a row!!
Okay, enough of the ranting and let’s get moving with our tutorial on how to change your WordPress password.
First, let’s look at how we can do that using our email id.
WordPress Password Reset Using Your Email Id
Remember when you are setting up your WordPress for the first time, it asks you to enter your email id? And below that field, it asks you to double-check your email id to make sure it is correct?
That is for a reason. Because if you lose your password, you can quickly reset your password using your email id.
This is how you do it:
- Navigate to your login page: https://www.yourwebsite.com/wp-login.php
Replace yourwebsite.com with your actual domain name of course. - You will be taken to the WordPress login page.
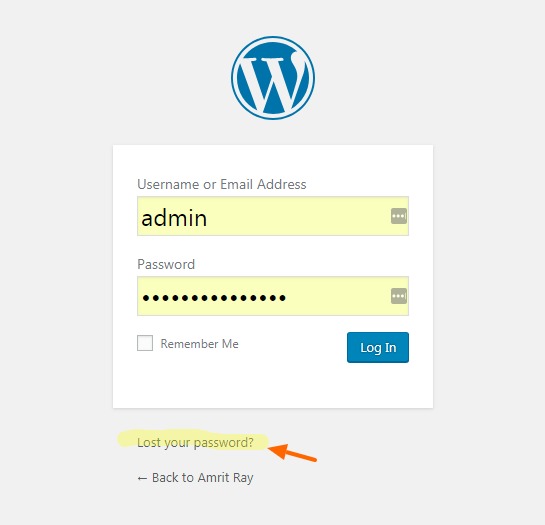
Click on Lost your password, as shown by the arrow above.
- Next, enter your email id or username in the text field.
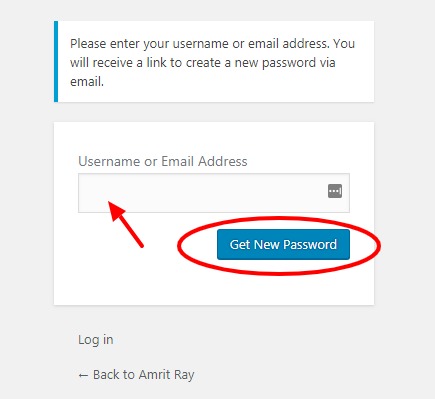
And click on “Get New Password” to have the password reset link emailed to your email id.
- Once you receive the reset link in your email, you can simply click on it to reset your password. The page will give you the option to set a new password for you.
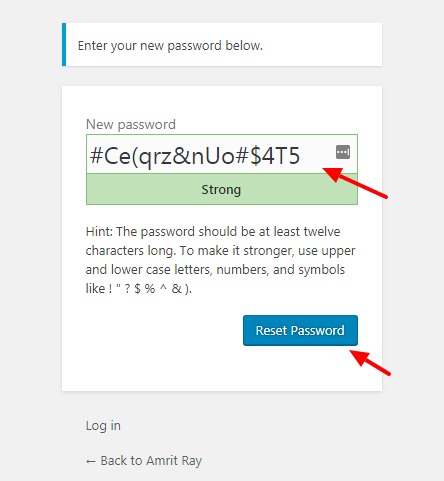
A strong password is populated for you for your convenience. However, you can choose to enter your own password. And then click on Reset Password to finally save your new password.
- Once done, you will get a confirmation like this one below:
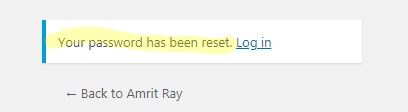
Now you can head back to your login page and log in as you normally do.
This is the easiest and the default method that WordPress intends you to use if you are ever stuck with an incorrect password. situation And this method work like a charm and you would usually not need to use any other method.
However, in the unfortunate event that your WordPress is not able to send out an email. Then you would not receive any email. And therefore, you would not be able to reset your password using this method.
In that case, you are left with the option to recover your WordPress password using phpMyAdmin. Therefore, in the next step, we will learn how to change your WordPress admin password using cPanel.
cPanel is perhaps the most popular hosting control panel software used today to manage hosting accounts for Linux based servers. The advantages and disadvantages of cPanel is a topic for another post.
But right now, let’s see how this WordPress admin password hack method to reset your password works. Let’s see how this is done.
Resetting WordPress admin password using cPanel & phpMyAdmin
First, log into the cPanel from where we will be able to access the phpMyAdmin interface. You will log into the cPanel that hosts that website for which you want to reset the admin password.
These login details should have been provided to you by your hosting company. If you have misplaced them, you can always contact them again to get this information again.
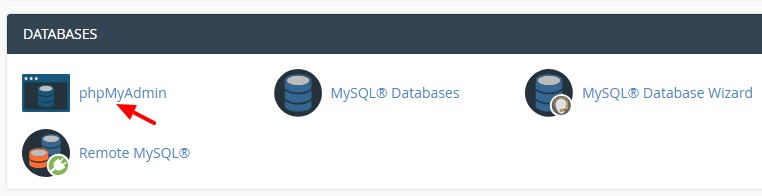
Once you are logged in, click on phpMyAdmin link from within the Databases section.
If you are using Chrome, then it will open phpMyAdmin in a new browser tab.
Depending on your hosting provider at this point, it may ask for your database username & password to log into phpMyAdmin. Or it may directly show you as logged in.
With most hosting providers, it will log you in, directly.
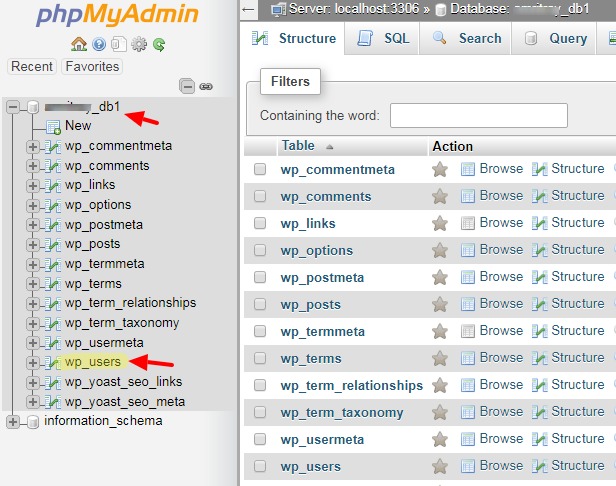
You can see a part of the phpMyAdmin interface in the picture above. phpMyAdmin is an interface that lets you manage your database graphically.
Unlike a command prompt that would be really confusing, where you would need to learn a lot of MySQL commands to manage different aspects of your site, a graphical interface makes it really easy and intuitive to use.
You can do a lot without writing any MySQL commands. Though if you are proficient in MySQL you can always use those tools too, that is also built into the phpMyAdmin interface.
Okay, so once logged in, select your database. It will display a list of all your tables in the database. You are interested in the wp_users table. This is the table that houses the details for all your registered users, including your admin user.
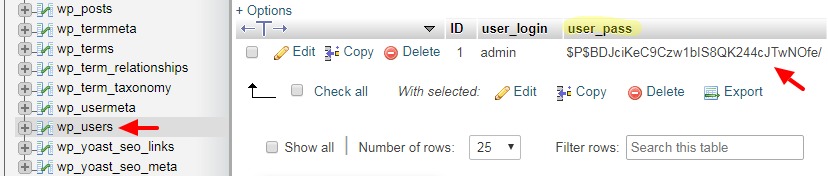
You can see above that our table has only one user, and that is the admin user. It also shows you the encrypted user password.
This is a safety method to protect the user’s sensitive data. Even system administrators cannot see a user’s password. All they see is encrypted data. So, we cannot just log into the database and read someone else’s password.
But yes, it gives us the tool to actually modify that cell and input a new value for your password. And that is what are going to do to reset your password, that we no longer remember.
Click on the Edit button. In the diagram above, you can see it as the first item in the user details row. We will click on it, as we want to modify the details of this row, more specifically the password.
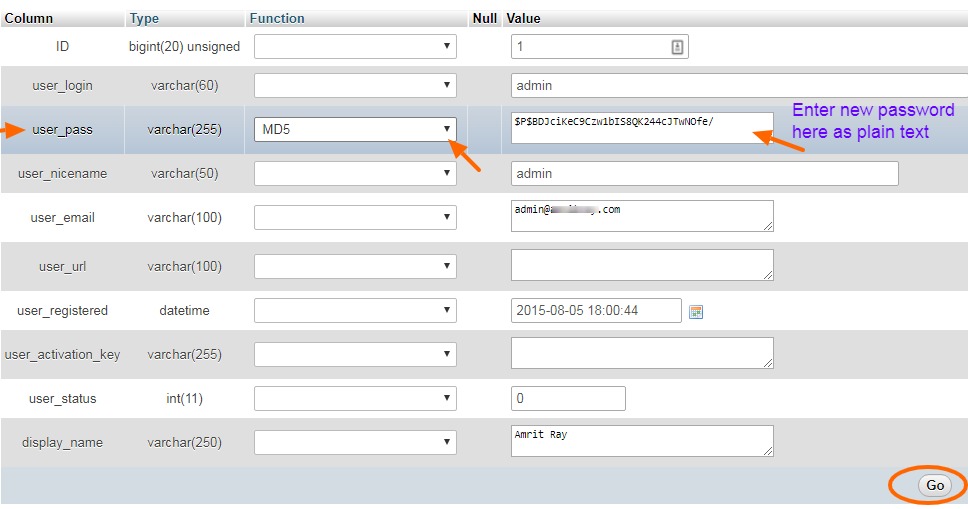
In the next screen, we will make changes to the user_pass row as you can see in the diagram above.
We will change the Function cell to MD5. We will choose this value from the dropdown menu. We will enter the new password in the Value field by replacing the existing encrypted value there.
We will enter the new password as plain text and click on Go And your new password will be saved as an encrypted value.
And there you go, you have successfully set your new password through phpMyAdmin. You can now log in to your WordPress admin dashboard using this new email id.
Remember, this method can be used to reset the password for any user registered on your website.
Summary
In this article, we have looked at two different ways you can reset your WordPress admin password. First is the method intended for use by WordPress, i.e. resetting the password using your email.
Next, we have looked at the situation when your website is no longer able to send emails, therefore, you are not able to reset WordPress using this method.
In such a situation, we looked at how we can reset the password using cPanel & phpMyAdmin.
If you have any doubts at all feel free to shoot your questions in the comments below. I will be more than happy to help.